GPS survey with Ekahau - setting up
Intended Audience
Anyone wishing to perform GPS survey using Windows 10, GpsGate and Ekahau Site Survey Pro.
Requirements
Ekahau Site Survey Pro, compatible USB GPS receiver (I am using a Garmin 62s handhled GPS unit), Windows Operating System
Step 1 - Download and install the latest version of GPSGate Splitter
This application is referred to as "GpsGate Splitter" on/by the gpsgate.com website.
Latest version: 2.6.0.402 at the time of writing.
I strongly recommend you download the most up-to-date version of this software.
Download Link:
http://update.gpsgate.com/install/GpsGateClient.exe
Follow the on-screen instructions to complete the install of Franson GpsGate.
Step 2 - Ensure your USB GPS receiver is recognised by Windows
Plug in your USB GPS
I am using a Garmin 62s handheld GPS unit:
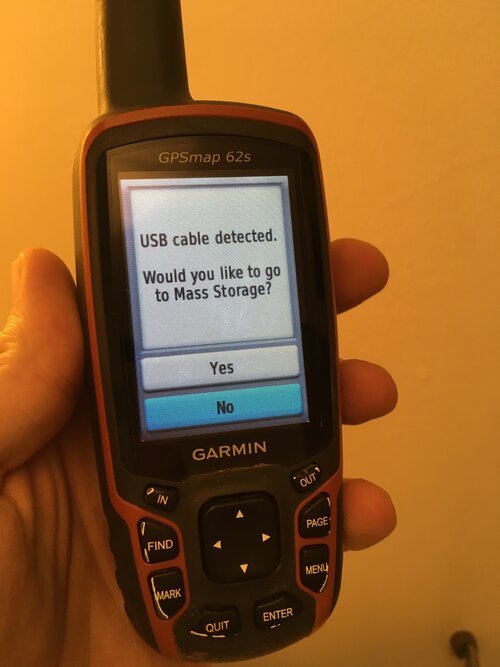


The Garmin unit should be configured with the "Interface" set to "Garmin Spanner". When I plug the unit into my laptop, the Garmin asks whether or not to enter USB Mass Storage mode, Say NO.
To ensure Windows has correctly identified your GPS receiver and has the appropriate drivers installed, we go to Control Panel > Device Manager
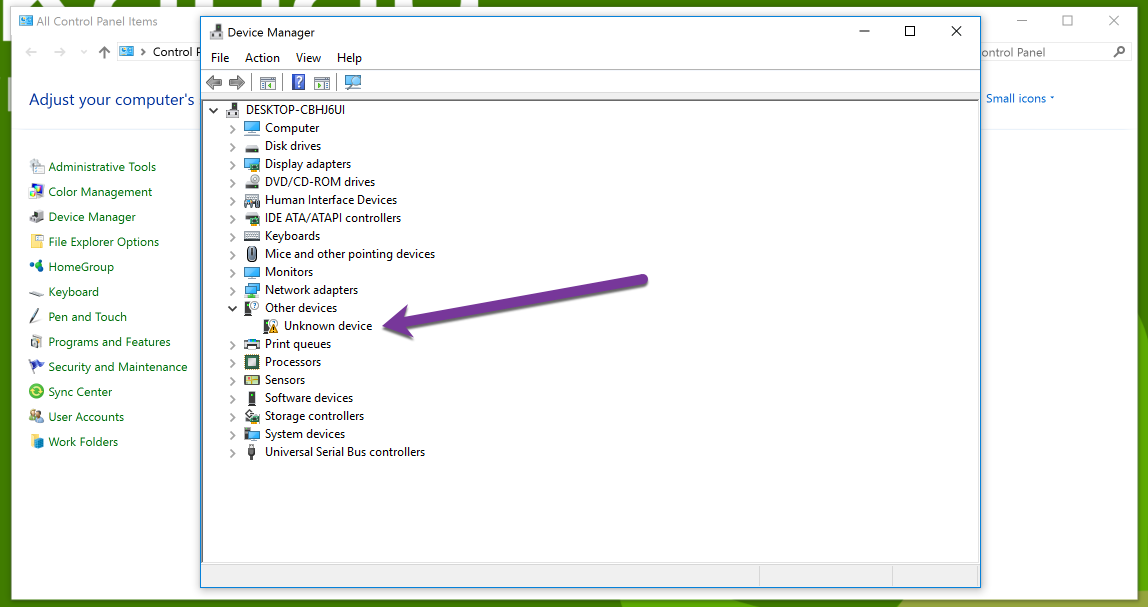
This is what we don't want to see!
This unknown device, is my Garmin GPS unit, but until Windows correctly identifies the connected hardware, we will not be able to get any GPS data into Ekahau.
Fortunately, for me the solution was easy,
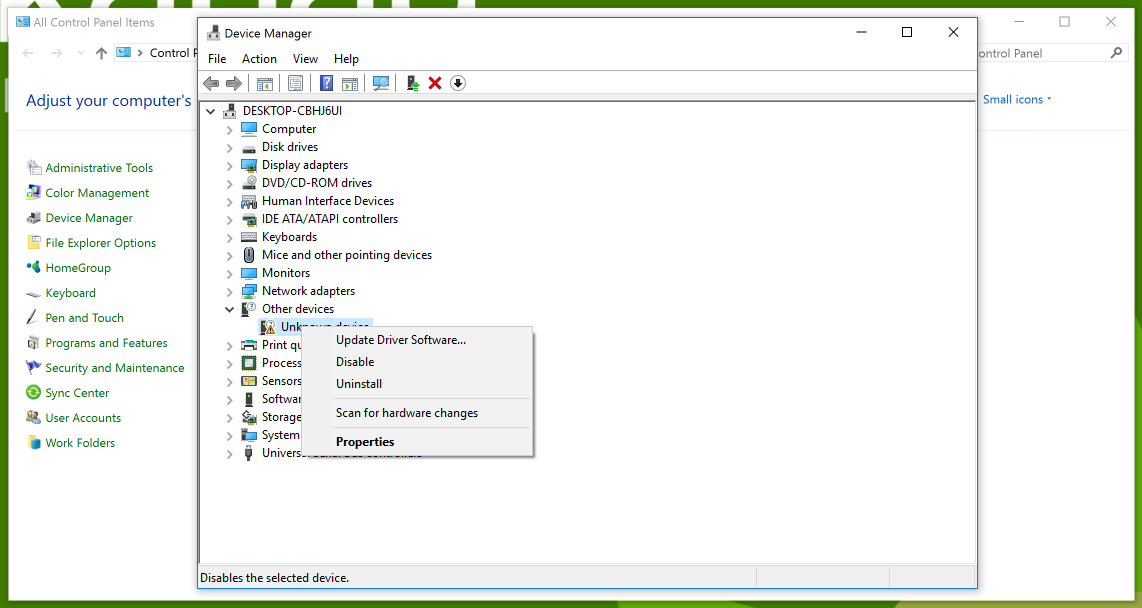
Right-click on the unknown device, Update Driver Software
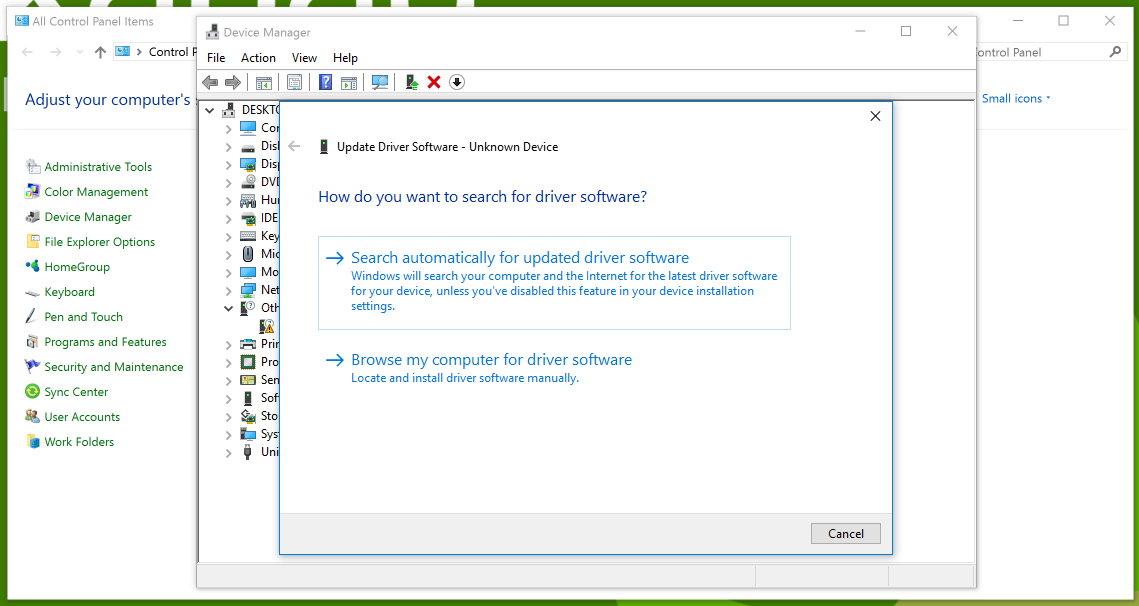
Search Automatically
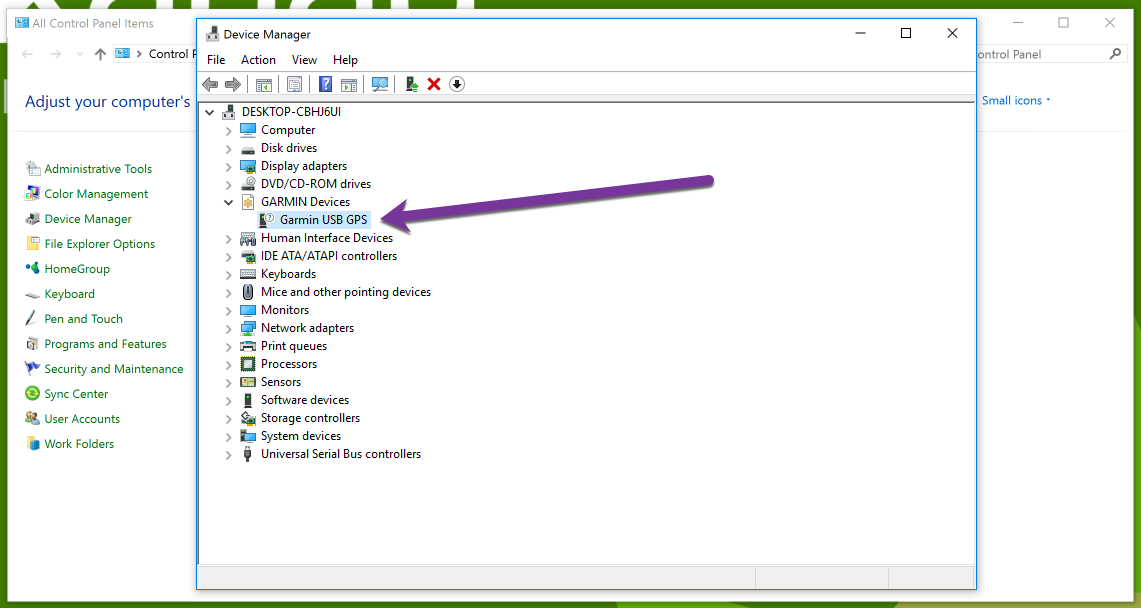
Windows was able to find appropriate drivers.
Success!
If Windows does not manage to find the drivers for your specific device, I recommend you check the manufacturers website or start Googling for the drivers specific to your particular brand/model of GPS receiver.
Step 3 - Run GpsGate as administrator
The very first time you launch GpsGate, you should "run as administrator".
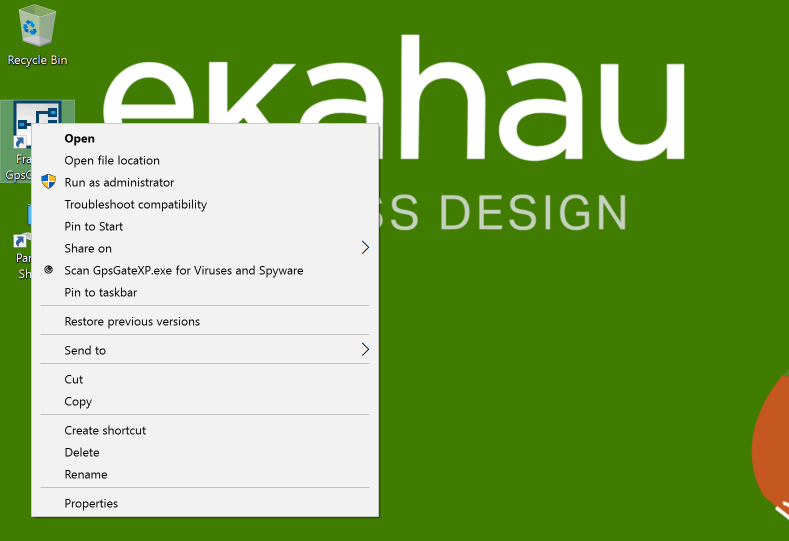
Subsequent manual launches of GpsGate do not need to be "run as administrator".
Step 4 - Check GpsGate input / output
When I launch GpsGate no window appears, but an icon appears in the system tray. Left-click on the GpsGate icon > Settings
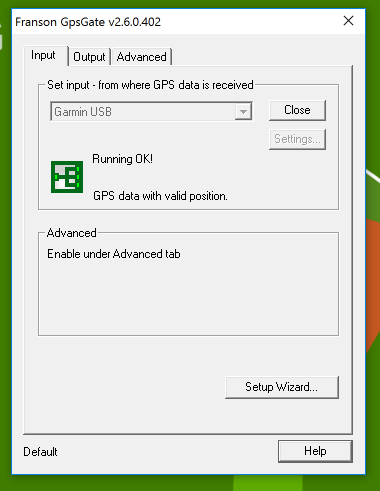
GPS receiver is recognised by GpsGate
Check the "Output" tab
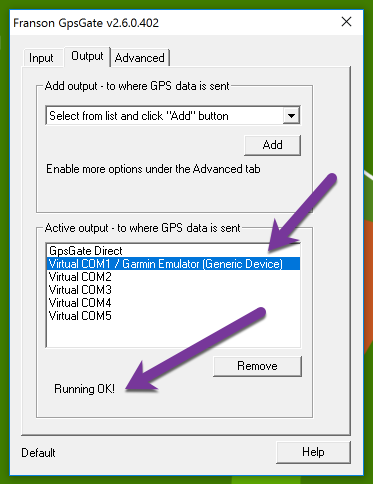
On the "Output" tab, Virtual COM / Garmin Emulator should read "Running OK!"
If you see an error message, check the appendix at the end of this article.
Step 5 - Launch Ekahau Site Survey Pro
To ensure that GPS data is being received by Ekahau, select the Survey tab and check the "Use GPS" box.
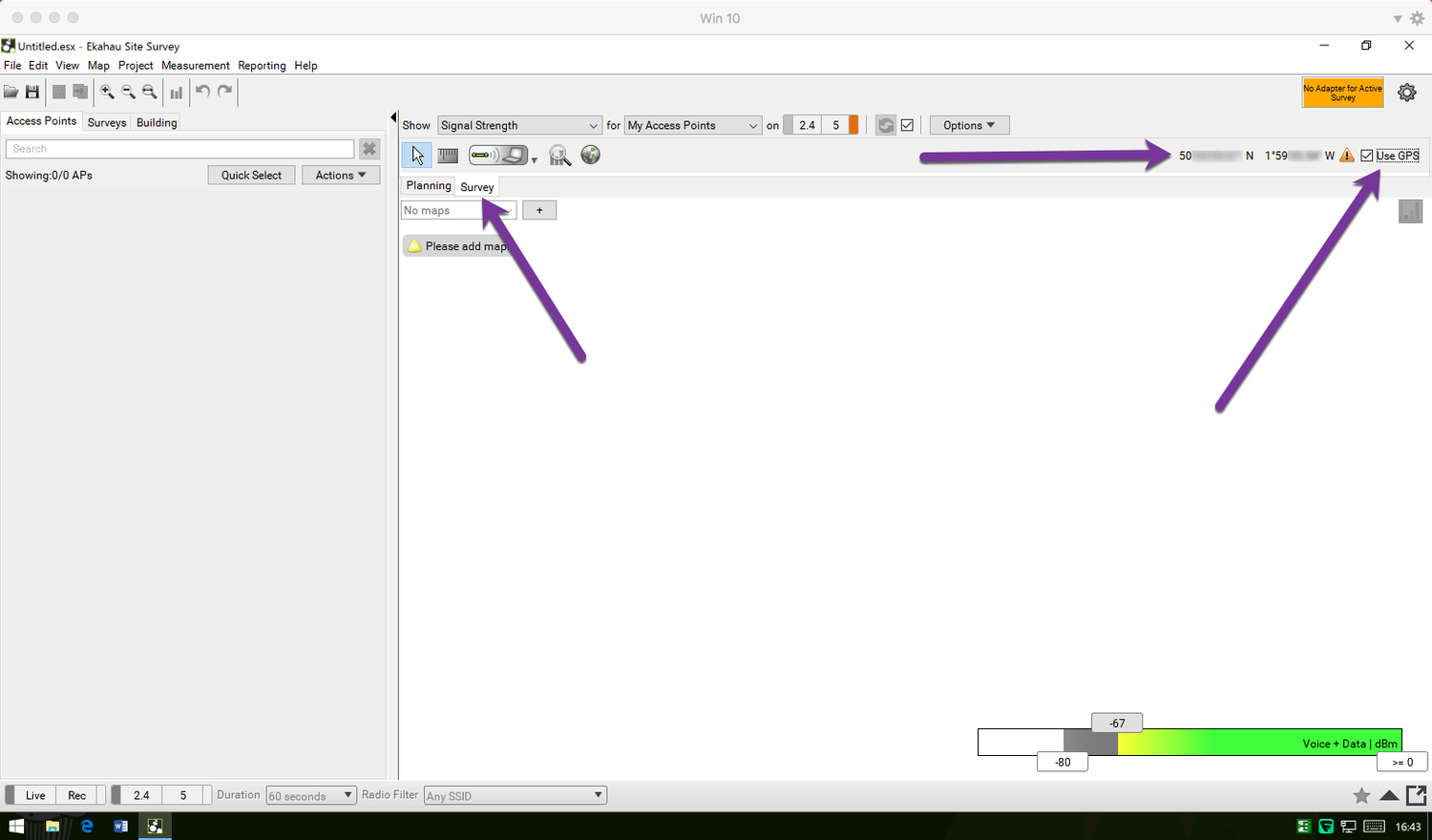
If everything is working correctly, your current coordinates will appear on the right hand side of the toolbar
Hover the mouse cursor over the warning triangle to view the warning message.
Appendix - Troubleshooting GPS Survey with Ekahau
If co-ordinates do not appear in Ekahau, here are a few things I would try:
- Shutdown GpsGate and re-launch the application "as administrator"
- Check the version of GpsGate, (Current version is displayed in the title bar of the GpsGate application window). If not the most recent version, download and install the latest and greatest version.
Open the GpsGate window, navigate to the "Output" tab
Select "Virtual COM 1" within the "Active output" dialog and check the status
From my limited time experimenting with GpsGate:
[5] Failed to create virtual serial port
is likely caused by GpsGate having NOT been "run as administrator"
[1275] Failed to create virtual serial port
The operating system is 64-bit, some older versions of GpsGate require additional workaround steps to make them work
64-bit workaround (NOT required with the latest version of GpsGate), after some Googling, these two forum threads
http://forum.gpsgate.com/viewtopic.php?t=12436
http://forum.gpsgate.com/viewtopic.php?t=11204
We need to perform the following:
- Close Franson GpsGate
- navigate to the installation folder of Franson GpsGate
C:\Program Files (x86)\Franson\GpsGate 2.0\x64 - copy the file "bizVSerialNT.sys" into
C:\Windows\System32\drivers - launch GpsGate "as administrator"
Once Virtual COM1 status reads "Running OK!" we should be able to launch Ekahau
Hopefully, this post has been useful, or at the very lease, NOT a waste of your time.
Thank you for your interest